Rufus ini memiliki ukuran file yang sangat kecil tapi menyediakan semua fasilitas yang sobat butuhkan. Software rufus ini bekerja dengan sangat cepat, sebagai contoh rufus sekitar dua kali lebih cepat dibandingkan dengan software lainnya yang sejenis misalkan UNetbootin. Berikut ini langkah-langkah untuk membuat bootable dari USB dengan rufus.
Rufus mendukung pembuatan bootable USB untuk banyak sistem operasi, antara lain sistem operasi Windows dan Linux. Beberapa kegunaan software rufus ini:
- Membuat media instalasi USB dari ISO bootable (Windows, Linux, UEFI dan lain-lain)
- Membantu sobat yang perlu bekerja pada sistem yang tidak memiliki OS yang terinstal.
- Membantu sobat yang perlu flash BIOS atau firmware lain dari DOS.
Pastikan flashdisk sudah sobat paasang di Komputer/Lapto sobat ya (sudah di colokin ke port usb)
Selanjutnya jalankan software yang sudah sobat download di atas, jangan lupa ekstrak dulu hasil download nya. Setelah dibuka maka akan tampil seperti gambar di bawah ini.
Keterangan
1. Device adalah flashdisk yang akan kita gunakan sebagai bootable
2. File System pilih NTFS
3. Browse file iso yang akan kita bootable
Selanjutnya kita Browse file iso yang akan kita bootable (cari file iso dimana sobat menyimpannya), Perhatikan gambar di bawah ini
Setelah file iso kita Open tadi, maka tinggal kita start. Lihat gambar di bawah ini.
Selanjutnya akan muncul WARNING seperti pada gambar dibawah ini tinggal OK saja, dan silahkan tunggu proses hingga selesai, proses ini membutuhkan waktu agak cukup lama.
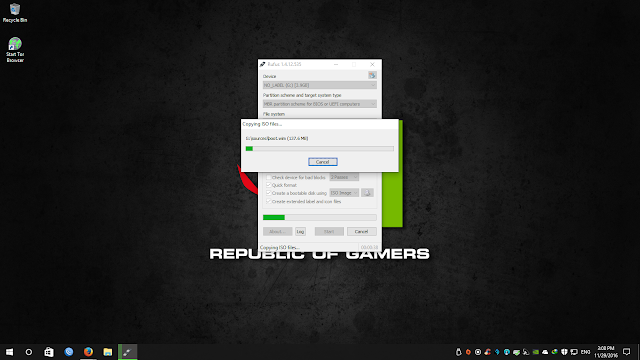
Jika tampak seperti di bawah ini berarti sudah sukses. Dan siap untuk di pakai install PC atau Laptop sobat.
nah sekarang kita masuk ke proses instalasi windowsnya ya disini saya menggunakan windows 7 yg memang sangat populer dan umum digunakan oleh kebanyakan komputer atau laptop jaman now.
1. Setting BIOS agar booting dari USB Flashdisk.
2. Backup data-data penting terlebih dahulu
3. Apakah yang anda install adalah laptop? Jika iya, saya sarankan colokkan Charger Laptop Anda segera. Jangan sampai laptop kehabisan daya pada saat proses instalasi karena akan berdampak buruk pada laptop itu sendiri.
BERIKUT TUTORIAL INSTALASI WINDOWSNYA
2. Backup data-data penting terlebih dahulu
3. Apakah yang anda install adalah laptop? Jika iya, saya sarankan colokkan Charger Laptop Anda segera. Jangan sampai laptop kehabisan daya pada saat proses instalasi karena akan berdampak buruk pada laptop itu sendiri.
BERIKUT TUTORIAL INSTALASI WINDOWSNYA
1. Pertama, Colokkan USB Flashdisk yang berisi Bootable Windows 7 ke Laptop atau PC Anda sebelum PC dihidupkan.
2. Hidupkan PC, lalu masuk ke BIOS.
untuk lebih lengkapnya tentang cara masuk bios sesuai tipe dan merek Laptop atau PCmu bisa lihat: Cara Masuk ke Bios Komputer Laptop, Notebook, Netbook, PC
3. Setting BIOS agar priotas utama booting adalah dari USB Flashdisk.
4. Lalu Keluar, atau Pilih Exit and Save atau Tekan F10, maka akan muncul gambar seperti di bawah ini:
3. Setting BIOS agar priotas utama booting adalah dari USB Flashdisk.
4. Lalu Keluar, atau Pilih Exit and Save atau Tekan F10, maka akan muncul gambar seperti di bawah ini:
Catatan: kalau berbeda, perbedaan paling cuma sedikit pada tampilannya.
6. Tekan sembarang tombol untuk memulai instalasi
Catatan: Kalau Menginstall dari USB Flashdisk yang di booting dengan aplikasi Universal USB Installer tidak perlu tekan apapun.
7. Silakan Pilih Indonesian (Indonesia) pada Time and currency format. Untuk Language to installs dan Keyboard or input method biarkan default. Kemudian pilih Next.
8. Pilih Install now untuk memulai installasi windows 7
10. Saya anggap Anda saat ini sedang belajar menginstall sistem operasi windows 7 untuk pertama kalinya. Jadi, silakan pilih Custom (advanced).
12. Silakan Pilih Disk 0 Partition 2 sebagai lokasi instalasi windows. Kemudian pilih Next. Sebenarnya, anda bisa memilih lokasi instalasi dimana saja, tapi saya sarankan anda letakkan di Disk 0 Partition 2.

15. Cabut USB Flashdisk yang berisi Bootable Windows 7 tadi dari Laptop atau PC mu lalu tekan tombol Keyboard Ctrl + Alt + Del bila ada tulisan muncul aneh keluar (Kalau Menginstall dari USB Flashdisk yang di booting dengan aplikasi Universal USB)
16. Langkah selanjutnya yaitu memasukkan nama pengguna dan nama komputer. Kemudian pilih Next.
17. Lewati dan kosongi semua kolom atau buat password untuk akun Windows. Saran saya, buatlah password yang kuat dengan kombinasi angka dan simbol. Sedangkan untuk password hint, isikan kata atau kalimat yang membantu anda mengingat password anda tersebut. Jika anda tidak ingin menambahkan password, biarkan saja kosong. Kemudian pilih Next.

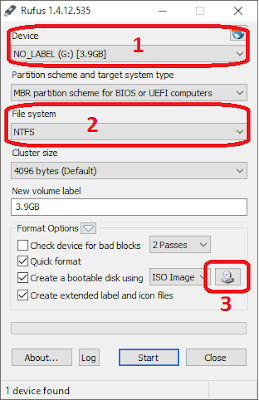

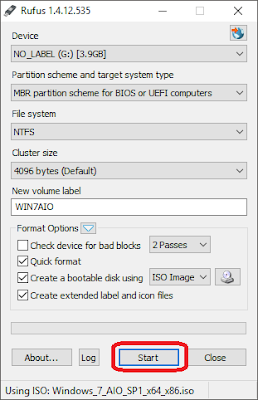
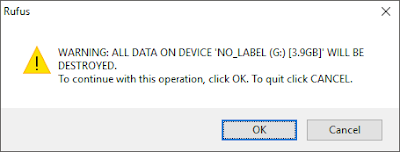
















ConversionConversion EmoticonEmoticon